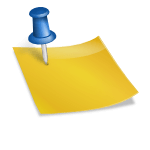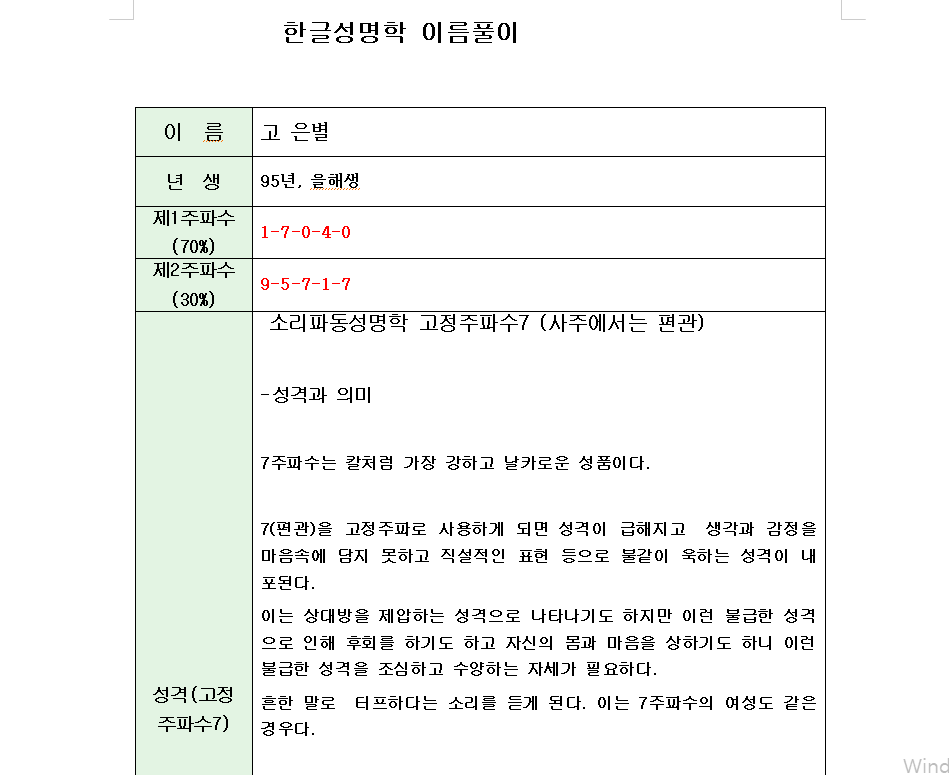대학생이라면 공모전을 준비하거나 사용하는 기기에 맞게 활용하기 때문에 동영상 인코딩을 해야 하는 경우가 있습니다.특히 공모전의 경우 제출 조건이 결정되어 있으니, 이에 맞는 형식으로 포맷을 지켜야 합니다.이 경우, 동영상 변환 프로그램 프리미어 프로를 활용하고 편리하게 변환할 수 있습니다.오늘은 동영상 파일을 MP4로 변환하는 방법을 가르침 합니다.특히 최근에는 스마트 폰으로 영상을 촬영하고 쉽게 편집하는 경우도 많은데요.이런 경우 장치에 의해서 포맷이 다릅니다.iPhone의 경우는 MOV파일로 저장됩니다.iPhone에서 재생 및 편집은 문제 없지만, 다른 기기에서 사용하거나 과제 제출하면 해당 포맷에 맞추어 변환하는 것이 필요합니다.동영상 MP4변환을 위해서 프리미어 프로그램을 실행합니다.프리미어 프로의 경우 영상 편집 프로그램인 만큼 다양한 동영상 포맷에 대응할 뿐 아니라 편집까지 할 수 있다는 장점이 있습니다.동영상 변환들도 다양한 옵션에 대응하고 있기 때문에 매우 편리합니다.프리미어 프로는 창조적 클라우드에 포함된 앱에서 프리미어 프로 뿐 아니라 20종류 이상 앱을 사용할 수 있다는 장점이 있습니다.우선 프리미어 프로를 알아보고 싶다면, 다음 페이지에서 조사하고 다운로드하고 앱을 준비하세요!프리미어 프로 페이지 액세스그러면 프리미어 프로그램에서 영상 변환 방법을 소개해 드릴게요. 먼저 영상 변환 프로그램 프리미어 프로로 변환이 필요한 영상을 드래그합니다. 타임라인에 해당 영상이 적용되는 것을 확인할 수 있습니다. 영상에 맞춰 시퀀스 설정도 자동으로 설정되기 때문에 따로 복잡하게 설정할 필요는 없습니다.파일을 변환하려면 오른쪽 상단의 내보내기를 클릭합니다. 예전에는 상단 메뉴에서 찾아서 들어갔어야 했는데, 이제 인터페이스가 업데이트되면 바로 클릭해서 내보낼 수 있습니다.다양한 옵션을 제공합니다.포맷의 경우 H.264는 물론 HEVC, Apple ProRes, MPEG4m JPEG, MP3등 다양한 코덱을 지원합니다.자신이 원하는 코덱 선택하고 변환할 수 있어 다양한 인코딩에 대응하고 사용할 수 있습니다.MP4변환을 위해서는 H264를 선택합니다.하단의 비디오 설정을 클릭하면 프레임 크기, 속도, 프로파일, 비트 전송률까지 설정할 수 있습니다. 만약 공모전에 코덱과 함께 제출 조건이 있다면 그에 맞게 설정하고 인코딩할 수 있습니다.상세한 설정이 어려울 경우 사전 설정을 활용하는 방법도 있습니다.기기와 다양한 환경에 맞춘 사전 설정을 제공하고 쉽게 선택하여 인코딩할 수 있습니다.H.264의 경우는 MatchSource-Adaptive사전의 설정을 잘 사용합니다만, 평소에는 MatchSource-AdaptiveHighBitrate를 사용해서 용량을 줄이고 싶을 때는 MediumBitrate와 LowBitrate을 선택하세요.비트율이 낮아지면 그만큼 용량이 적게 됩니다.용량과 함께 화질도 줄어들기 때문 인 코딩 후에 재생하고 보면서 이에 맞게 활용하시면 좋겠다고 생각합니다.나는 포맷은 H.264, 사전 설정은 Match Source-Adaptive High Bitrate로 설정하고 변환을 클릭하여 주었습니다.이로써 인코딩이 시작되고 MP4파일이 작성됩니다.MOV 파일이 MP4 파일로 변환되었습니다. 폴더에서 확인 후 재생해보면 정상적으로 재생되는 것을 확인할 수 있습니다. 같은 방법으로 아이폰 동영상은 물론 갤럭시 스마트폰 영상이나 다양한 포맷의 파일을 모두 MP4 파일로 변환 가능합니다.프리미어 프로그램은 영상 편집 프로그램이라 추가로 제가 필요한 부분만 편집할 수도 있습니다. 기본적인 편집 방법은 자르기 툴(단축키 C)을 활용하여 필요 없는 구간을 잘라줍니다.그리고 선택도구(단축키 V)를 선택하여 삭제하고자 하는 구간을 선택하고 키보드의 Delete 키를 누릅니다. 그러면 선택한 구간이 삭제됩니다.마지막으로 빈 공간을 선택하고 키보드의 Delete를 한 번 더 누르면 빈 공간도 사라집니다. 가장 기본이 되는 프리미어 프로그램 편집 방법인데요. 가장 많이 사용하는 기능이기도 합니다. 쉽게 필요 없는 구간을 삭제하고 인코딩할 수 있습니다.그리고 끊어진 부분이 조금 어색하다면 형태의 잘라내기 기능을 활용해서 매끄럽게 만들 수 있습니다. 효과 탭에 가면 비디오 전환 >디졸브 >모양 잘라내기를 선택하고 잘라낸 경계로 드래그해 주세요.그러면 프리미어 프로가 경계 부분을 자동으로 분석해 부드러운 영상으로 만들어 줍니다.<형태 잘라내기 적용전 – 절단면이 잘림><모양깍지 적용후 – 자른부분이 부드러워짐> 실제로 적용 전후를 비교해보면 편집을 통해 끊김 영상이 원활하게 이어지는 것을 확인할 수 있습니다. 그 기능을 활용하면 상황에 따라 매우 유용하게 활용할 수 있습니다.그리고, 어도비 크리에이티브 클라우드를 사용하면 프리미어 프로와 함께 애프터 이펙트, 미디어 인코더까지 모두 활용할 수 있습니다.프리미어 프로로 내보낼 때 Media Encoder에 내보내면 미디어 인코더에 작업이 추가됩니다.미디어 인코더에서 다양한 작업을 한꺼번에 처리 할 수도 있고, 단순한 파일 변환만 하고 싶은 경우는 프리미어 프로의 실행 없이 바로 미디어 인코더에서 파일 변환도 가능합니다.복수의 파일을 같은 형식에 모두 바꿀 수 있다는 점에서 편리합니다.사용 방법도 프리미어 프로와 같습니다.형식과 사전 설정, 그리고 경로를 지정한 뒤 상단의 큐의 시작을 누르면 그 작업이 모두 이루어집니다.프리미어 프로그램에서 동영상을 선택하고 마우스를 우클릭하여 After Effects 컴포지션으로 바꾸는 것을 선택하면 After Effects에서 해당 영상을 편집하는 것도 가능합니다. 보다 디테일한 효과와 보정, 편집까지 기능이 강력하여 보다 완성도 높은 영상 제작이 가능합니다.오늘, 동영상 변환 프로그램 프리미어 프로를 활용한 MP4변환 방법을 가르쳤습니다.동영상 변환 프로그램에서 편집까지 가능하므로 다른 프로그램이 필요 없이 강력한 기능과 성능을 제공합니다.프리미어 프로를 활용하면 MP4변환은 물론 동영상 파일의 편집까지 할 수 있는 것으로 활용도가 높은 것 같아요.아까 이야기한 프리미어 프로, 애프터 이펙트, 미디어 인코더 등 20여의 앱에 접근할 수 있는 창조적 클라우드는 학생의 경우 60%이상의 할인을 받을 수 있습니다.게다가 어도비 폰트, 어도비 포트폴리오까지 활용할 수 있는 다양한 튜터리얼 및 자격증 할인 쿠폰까지 제공하고 있으므로, 학생이면 반드시 받아야 혜택을 확인하고 보세요.Creative Cloud의 학생 할인을 받은 본 포스팅은 Adobe로부터 소정의 원고료를 제공 받고 작성되었습니다.