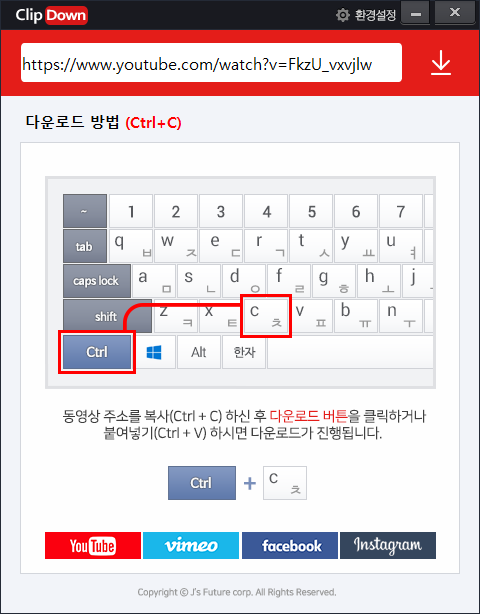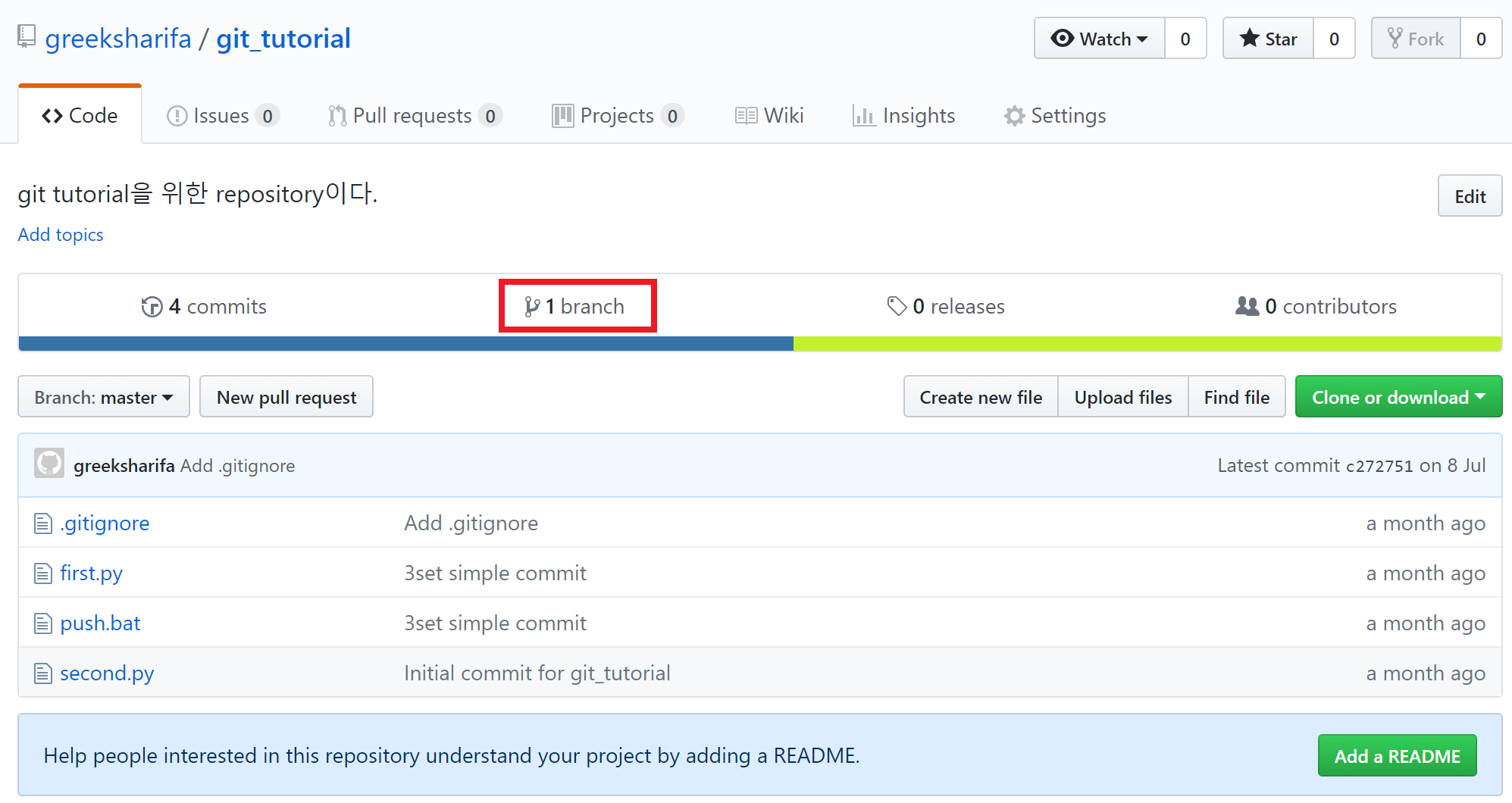#깃허브 #깃허브초보 #깃허브사용 #git #github간단하게 사용법을 기록한다.1. GitHub에 계정만들기 & GitHub 프로그램 다운받기 https://github.com/
깃허브: 전 세계에서 소프트웨어를 구축하고 있는 깃허브는 7300만 명 이상의 개발자가 소프트웨어의 미래를 함께 형성하고 있다. 오픈 소스 커뮤니티에 기여하고 Git 저장소를 관리하며 프로처럼 코드를 리뷰하고 버그와 기능을 추적합니다.github.com
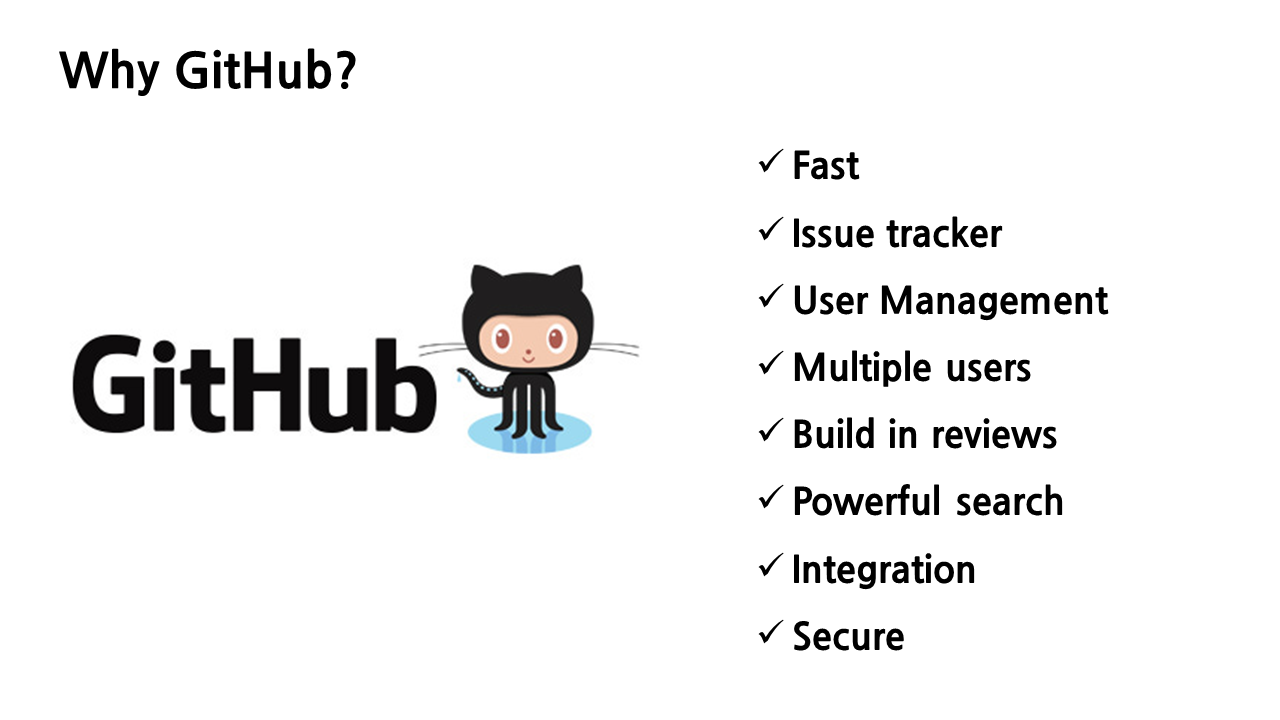
https://desktop.github.com/
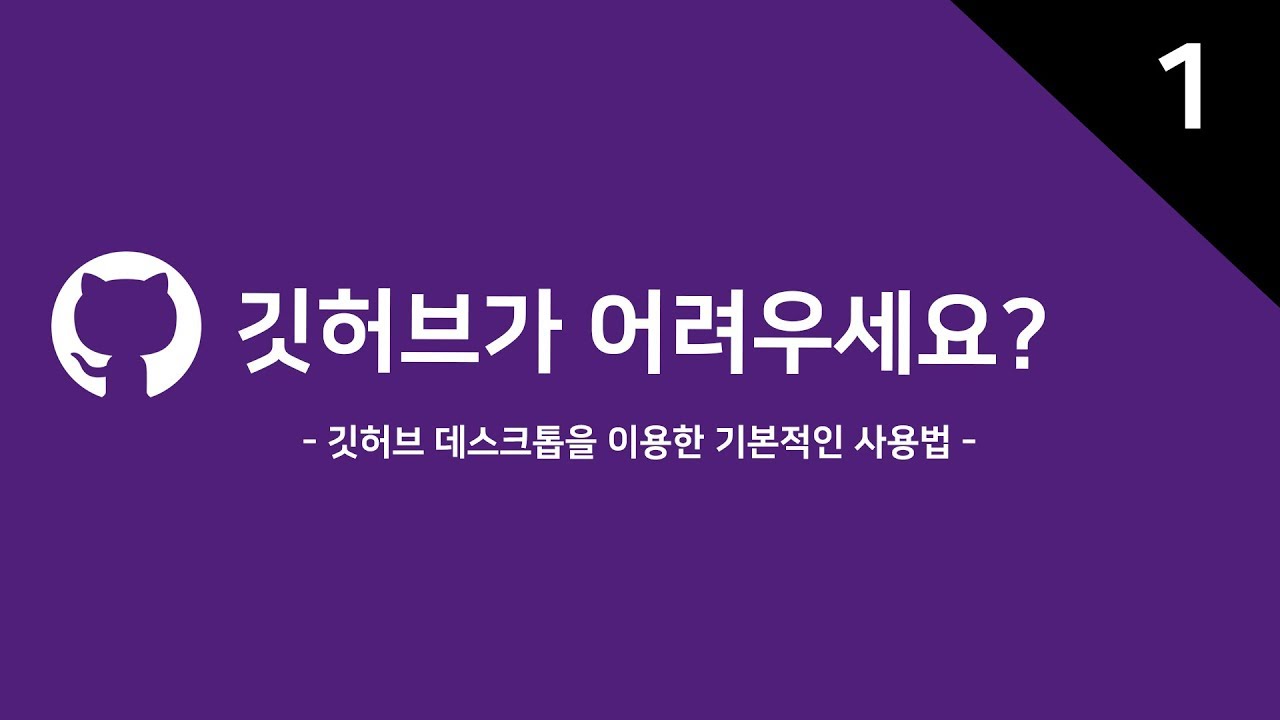
깃허브 데스크톱 desktopdesktop.github.com의 간단한 협업

2.GitHub 연동에 필요한 프로그램 다운로드_2개(윈도우10기준)1) sourcetree:GUI https://www.sourcetreeapp.com/

Sourcetree|Mac용 무료 GitGUI와 저장소를 시각적으로 표현하는 Windows AgitGUI. 소스 트리는 Windows 및 Mac.www.sourcetreeapp.com용 무료 Git 클라이언트입니다.
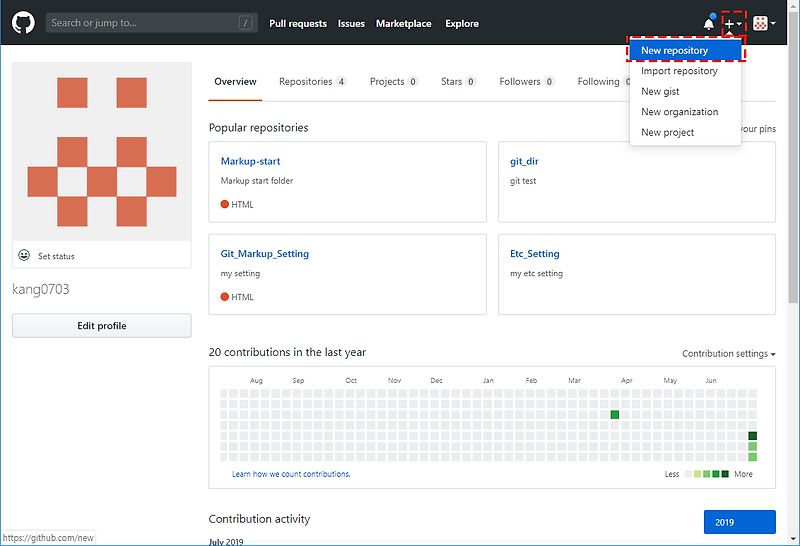
2) 2) 2) Visual Studio 코드: CUIhttps://code.visualstudio.com/Download#
Visual Studio Code 다운로드 – Mac, Linux, Windows Visual Studio Code는 무료이며 즐겨찾는 플랫폼(Linux, MacOS, Windows)에서 사용할 수 있습니다. Visual Studio Code를 다운로드하여 최신 웹 애플리케이션 및 클라우드 애플리케이션 .code.visual studio 구축 및 디버깅에 최적화된 코드 에디터를 경험하십시오.혼
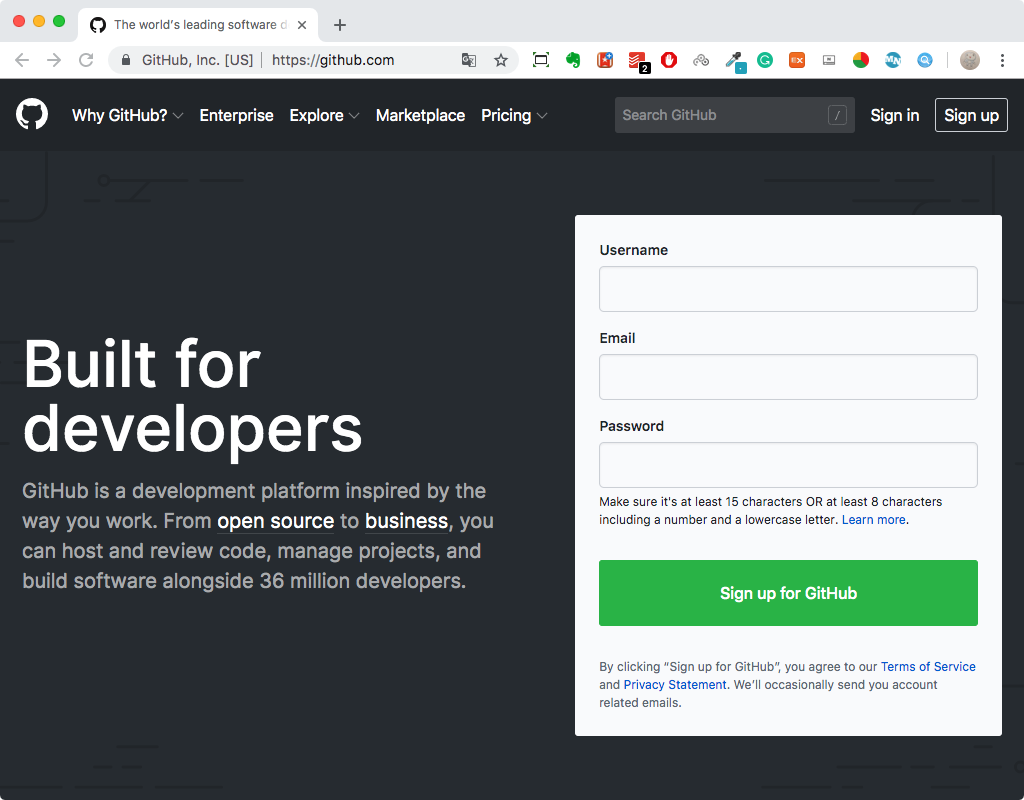
– 비주얼 스튜디오 코드로 터미널 창 새로 만들기
리본 메뉴에서 터미널 > 신터미널
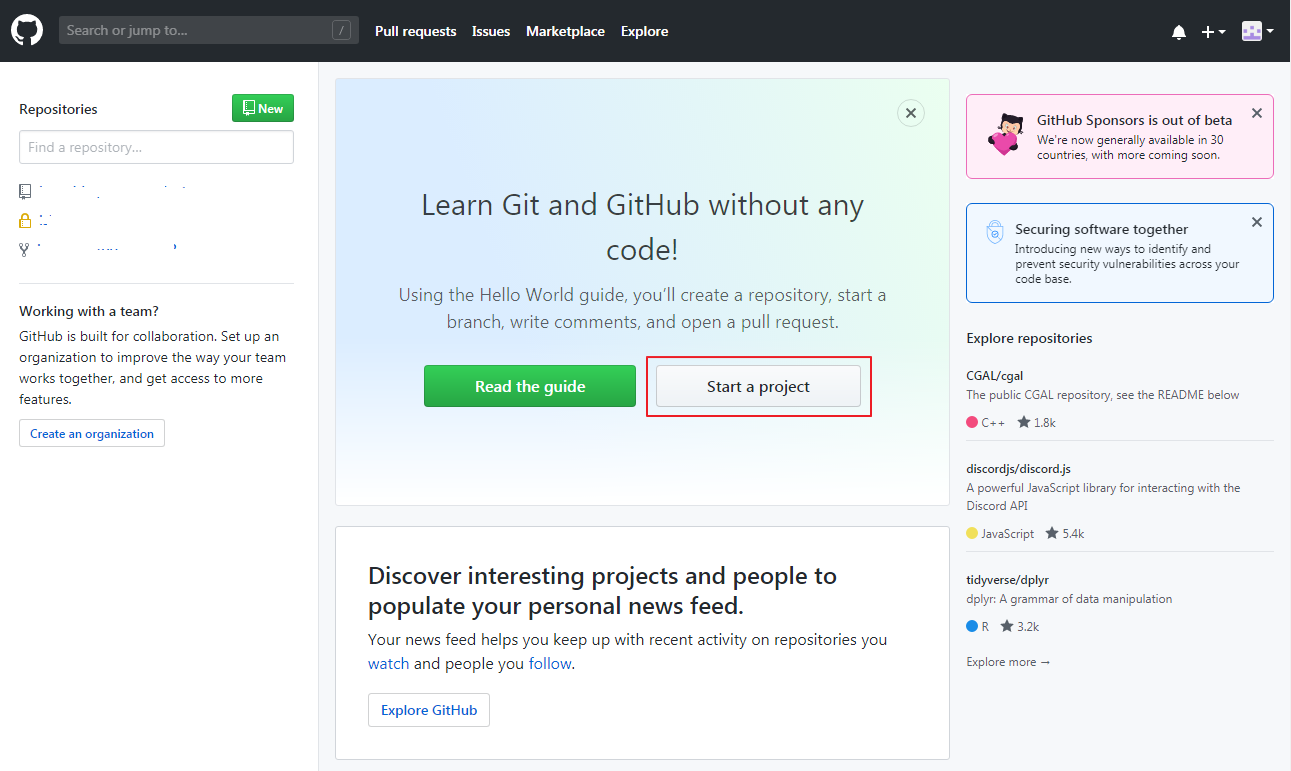
-bash 추가하기 : ctrl+shift+p 누르고 검색 : select default profile > gitbash 클릭
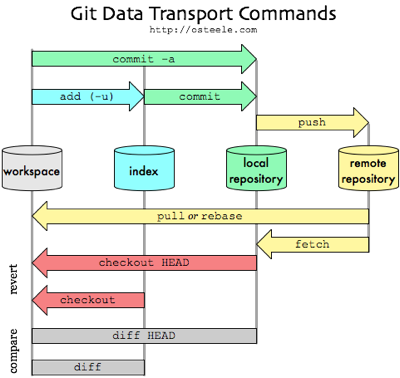
기본 프로파일을 선택하다갓츠바시+창 눌러서 버쉬로 변경사용자명 : GitHub 등록명과는 별개의 이름임!!/ 프로젝트별로 다르게 설정 가능3. GIT 설정 및 프로젝트 관리(CUI:visual studio code 사용)1) Git 프로젝트를 관리하는 폴더 생성- 상기 생성된 폴더를 VS(visual studio) code로 열기폴더를 연 후 터미널을 새로 작성한다.연 터미널에 git init을 입력하여 터미널에서 깃이 관리하도록 설정**숨김 파일 표시폴더내 리본메뉴 표시>숨기기항목 체크임의의 2개의 .yaml 파일 작성 후 저장 > git status 입력하여 현재 깃발 상태 확인4. GIT 설정 및 프로젝트 관리(GUI: 소스 트리 사용)드래그 앤 드롭으로 깃발 관리 폴더를 소스 트리의 로컬 스토리지 엔트리에 넣는다.더블클릭해서 들어가보면 같은 파일이 존재!!* 깃발에 맡기지 않아도 되는 경우 : – gitignore 파일로 배제 요소 지정 가능!! – 자동 생성 또는 다운로드 파일(빌드 결과 라이브러리) – 보안상 민감한 정보가 포함된 파일.secrets.yaml 파일 작성 후 내용 기록.gitignore 파일 작성 후 내용에 깃발 관리 배제 대상 파일을 입력하면 깃발에서 더 이상 간섭받지 않는다.secrets.yalm은 보여주지않아_:-)_와일드카드로 무시!!5. 버전관리no commits yet:버전이 없음을 의미_untracked files:아직 관리되지 않음을 의미합니다.파일 하나를 넣는 gitadd tiger.yamlgit status를 입력하면 changes to commited:_사인이 U에서 A로 바뀌는 모든 파일을 넣는 gitadd.git add. (전점 앞에 띄어쓰기!) 새로운 버전으로 만들기 git commit*vim 명령어 입력 시작 : i 입력 종료 : esc 저장 없이 종료 >> : (시프트;) 누르고 q 저장하고 종료 > : (시프트; 눌러서) wqgitcommit 입력 후 vim 창이 뜨면 i 입력 후 엔터, FIRST COMMIT 입력 후 저장 후 종료, esc로 빠져나간다.빠져나와 git status에서 현재 상황을 보면메시지 가지가 없어…소스 트리에서도 최초의 커밋 FIRST COMMIT가 되었음을 확인git log에서 잘 되었는지 확인git log 입력하여 cui에서도 최초의 커밋 FIRST COMMIT가 잘 되었는지 확인위 절차를 무시하고 바로 커밋 메시지를 작성하는 방법 gitcommit-m “FIRST COMMIT” 입력lions파일을 삭제하고 tigers파일의 내용을 Modify하면 뒷부분이 M으로 바뀐다 leopard파일을 작성한 후 gitstatus를 입력하면..사자 삭제, 타이거 변경, 레오파드 추가 내용이 표시되며 레오파드는 아직 커밋되지 않았음을 나타낸다.git diff 를 입력하면 변경사항을 조금 더 디테일하게 표시한다.j를 누르면 아래로 스크롤 k를 누르면 위로 스크롤:q를 누르면 닫힌다.gitadd. 입력 후 gitstatus에서 확인하여 모든 파일이 저장되는지 확인.gitcommit-m “버전명”git log를 입력하고 . 와 first commit 두가지 버전으로 구성되어 있음을 확인 가능소스 트리에서도 두 가지 버전이 표시되어 있음을 확인 가능소스 트리에서도 두 가지 버전이 표시되어 있음을 확인 가능